Want to visually isolate / hide Parts currently selected in the model? These tools mimic the behavior of the Temporary Hide / Isolate tool, but have the added benefit of allowing you to jump back and forth between category / family / type without re-selecting your Parts. The following steps demonstrates how PCL PartsLab can drill down through selected Parts. (Works on PARTS in the Current Model only)
1.Do NOT open PartsLab.
2.Select a Part in your view. (You can select more than 1 Part from any category)
3.In the Ribbon menu, click > Modify | Parts > PCL Isolate, By Category.
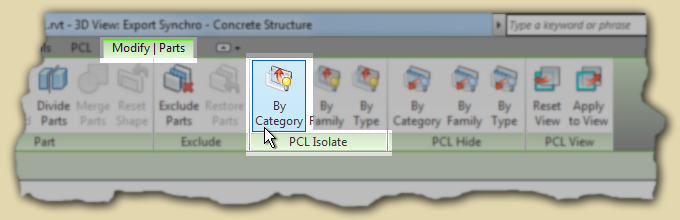
This will isolate the selected object(s) Category(s).
4.Now click > Modify | Parts > PCL Isolate, By Family.
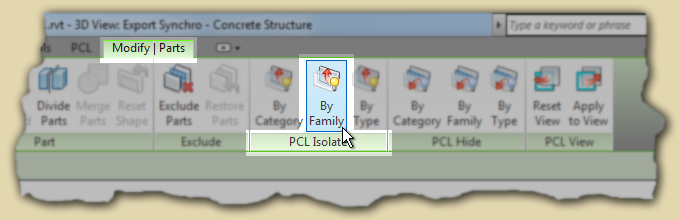
This will isolate the selected object(s) Family(s).
5.Now click > Modify | Parts > PCL Isolate, By Type.
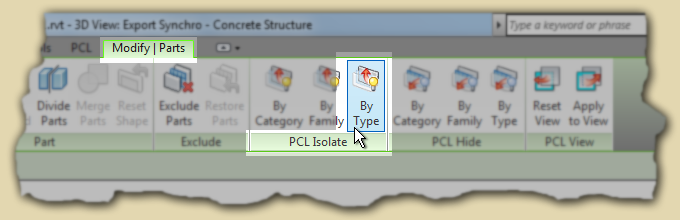
This will isolate the selected object(s) Type(s).
6.In the Models being searched column, select the models you want to search.
7.In the Filter by Building Level column, select the Levels you want to search.
8.Select the Category, Family or Type in the Categories column on the left, or select objects directly using the Linked Model Objects or Current Model Objects buttons.
9.Click the Isolate Selection button. Selected objects are now isolated.
10. Click Isolate Selection button again to turn isolation off.
Updated May 11, 2023. Version 4.3.0.12
Published by: D. Denton