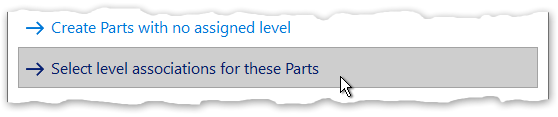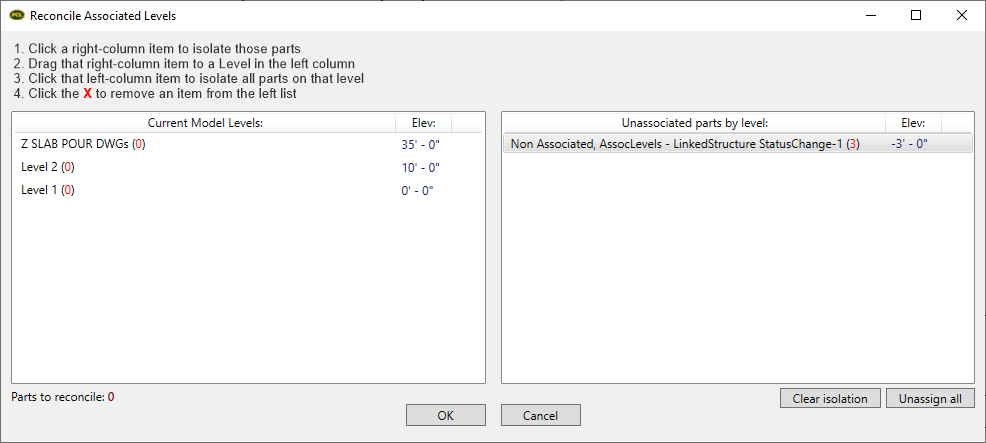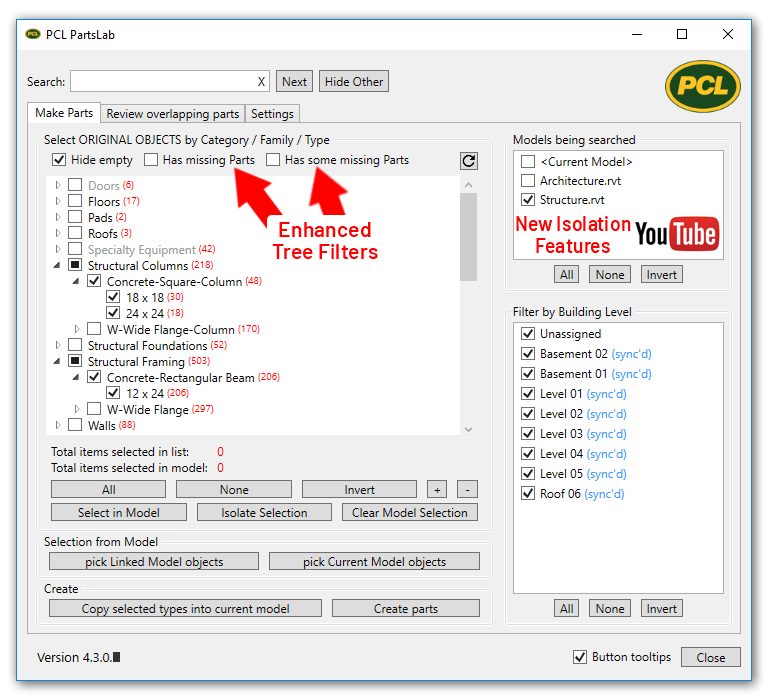Use PCL PartsLab® to create thousands of Parts from current model objects or linked model objects with just a few clicks. Expand the topics below for procedural based instructions on creating Parts.
Browse Categories / Families / Types to create Parts 1.Start PartsLab. 2.Select the Make Parts tab. 3.In the Models being searched column, select the models you want to search. 4.In the Filter by Building Level column, select the Levels you want to search. 5.In the Categories column, select the required Families / Types.
|
Don't know the Family or Type name? Just select an object in the model, and PartsLab will find that type in the PartsLab tree. 1.Start PartsLab. 2.Select the Make Parts tab. 3.In the Models being searched column, select the models you want to search. (This will filter what is being displayed in the Categories column) 4.Click Linked Model Objects or Current Model Object button, depending on what you are trying to select. 5.Select the objects in the model. 6.When you are done selecting, click the Finish button on the Options panel below the ribbon menu.
|
Create Parts from valid selected objects. Selected objects can be in the current model, linked models, or a combination of both. 1.Start PartsLab. 2.Select the Make Parts tab. 3.In the Models being searched column, select the models you want to search. 4.In the Filter by Building Level column, select the Levels you want to search. 5.Select Categories, Families or Types in the left Category column, or select objects on the screen. If you select items on-screen, that Type will be selected in the Category column in the Dialog. 6.Click the Create Parts button. 7.In the Creation Info dialog, select the revision entry to be applied to these Parts, or create a new entry. During this step, if you want to see what Parts already belong to each revision entry: - Open the Parts Creation History 3D view. - In the revision log, click the entry to highlight the Parts assigned to that revision.
Associated Levels - PartsLab will attempt to automatically associate the assigned Level of Parts created from linked model objects. If a Level of the same name exists in the Current model, matching the linked model object from which the Part was created, the Part will be associated to that matching Level. If the required Level is missing, the Parts for that Level will remain Unassociated. New Reconcile Level Associations in 4.3.0.x - When parts are being created, if the level of the part's host object does not exist in the model where parts are being created, an alert will appear with an option to associate those parts to a level. Click this option to associate these parts to a level in the model where parts are being created. This does not physically move the object, it only changes the part's level property.
1.Click a right-column item to isolate those parts 2.Drag that right-column item to a Level in the left column 3.Click that left-column item to isolate all parts on that level 4.Click the X to remove an item from the left list
|

Updated May 11, 2023. Version 4.3.0.12
Published by: D. Denton