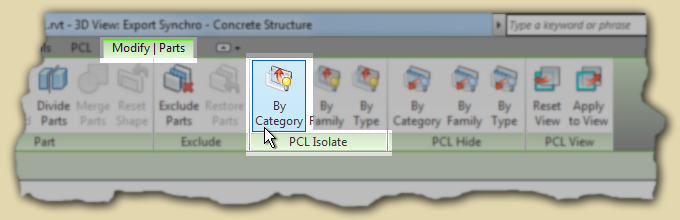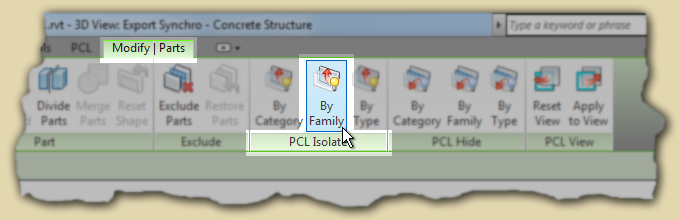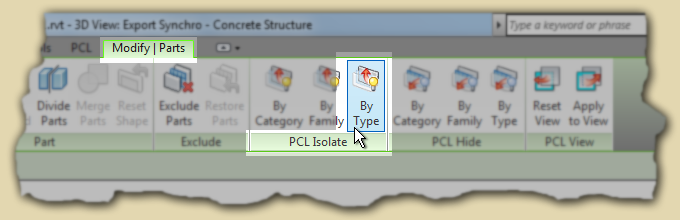PCL PartsLab® helps you quickly investigate Categories / Families / Types within your current model or any linked model. Expand the following topics for common methods of investigating all model objects before you use it, or validate a delivered model. Expand the topics below for procedural based instructions on model investigation.
Browse Categories / Families / Types to create a selection set. (Current Model Only - no Linked Model Objects) 1.Start PartsLab. 2.Select the Make Parts tab. 3.In the Models being searched column, select the models you want to search. 4.In the Filter by Building Level column, select the Levels you want to search. 5.In the main object tree, select the desired Families / Types. 6.Click the Select in Model button.
The selection set can be manipulated with PartsLab open or closed. If properties on the selection set get modified, you may need to refresh the PartsLab tree to reflect those changes.
NOTE! Due to current limitations in the Revit API, this feature only works with Current model objects.
ISOLATE SELECTION! You can isolate selected Current model objects by clicking the Isolate Selection button. Undo the isolation by clicking the Isolate Selection again.
|
Don't know the Family or Type name? Just select an object in the model, and PartsLab will find that type in the PartsLab tree. 1.Start PartsLab. 1.Select the Make Parts tab. 2.In the Models being searched column, select the models you want to search. (This will filter what is being displayed in the Categories column) 3.Click Linked Model Objects or Current Model Object button, depending on what you are trying to select. 4.Select the objects in the model. 5.When you are done selecting, click the Finish button on the Options panel below the ribbon menu. 6.Selected Types are now also selected in the Categories column on the left.
ISOLATE SELECTION! You can isolate selected Current model objects by clicking the Isolate Selection button. Undo the isolation by clicking the Isolate Selection again.
|
Can't find a specific Family or Type? Use the Search tool 1.Start PartsLab. 2.Select the Make Parts tab. 3.In the Models being searched column, select the models you want to search. 4.In the Filter by Building Level column, select the Levels you want to search. 5.Enter a name or partial name in the Search window above the Category window. 6.Click Next button to jump the the next occurrence of your search. 7.Use Hide other button to show only items that match your search. 8.The X in the Search window clears the search..
|
Want to verify if specific Families or Types are hosted on a specific Level? 1.Start PartsLab. 2.Select the Make Parts tab. 3.In the Models being searched column, select the models you want to search. 4.In the Filter by Building Level column, select the Levels you want to search. 5.The Categories column now shows only items on the Levels you've selected.
Caution! Items may occupy a level, but can be hosted on a different level. This may cause a level-specific search to return unexpected results. Understand the properties of the objects being searched when using this option.
ISOLATE SELECTION! If you are searching the Current model, use the Isolate Selection button to hide everything but the Families & Types you have selected. Undo the isolation by clicking the Isolate Selection again.
|
NOTE! Due to current limitations in the Revit API, this feature only works with Current model objects.
Want to visually isolate the items currently selected in the model or in the Category window? This mimics the behavior of the Temporary Hide / Isolate tool. (Current Model objects Only) 1.Start PartsLab. 2.Select the Make Parts tab. 3.In the Models being searched column, select Current Model. 4.In the Filter by Building Level column, select the Levels you want to search. 5.Select the Category, Family or Type in the Categories column on the left, or select objects directly using the pick Current Model Objects button. 6.Click the Isolate Selection button. Selected objects are now isolated. 7. Click Isolate Selection button again to turn isolation off.
NOTE! Due to current limitations in the Revit API, this feature only works with Current model objects.
|
Want to visually isolate / hide PARTS currently selected in the model? This mimics the behavior of the Temporary Hide / Isolate tool. (Works on PARTS in the Current Model only) 1.Do NOT open PartsLab. 2.Select a Part in your view. (You can select more than 1 Part from any category) 3.In the Ribbon menu, click > Modify | Parts > PCL Isolate, By Category.
This will isolate the selected object(s) Category(s). 4.Now click > Modify | Parts > PCL Isolate, By Family.
This will isolate the selected object(s) Family(s). 5.Now click > Modify | Parts > PCL Isolate, By Type.
This will isolate the selected object(s) Type(s). 6.In the Models being searched column, select the models you want to search. 7.In the Filter by Building Level column, select the Levels you want to search. 8.Select the Category, Family or Type in the Categories column on the left, or select objects directly using the Linked Model Objects or Current Model Objects buttons. 9.Click the Isolate Selection button. Selected objects are now isolated. 10. Click Isolate Selection button again to turn isolation off.
|
Updated May 11, 2023. Version 4.3.0.12
Published by: D. Denton