What are Revit Parts? - Autodesk Revit help Reference
Best practice suggestions:
•DO NOT unload linked models if Parts have been created from objects in those models. This will cause the Parts to appear as orphaned, causing functionality to fail.
•Linked Model Worksets - If Parts have been created from linked model objects, worksets managing those linked models must be loaded.
•Find Overlaps / Performance Issues - If a model has more than 8,000 Parts, it will takes a few minutes to process all the overlap conditions.
•BIM360 Hosted Projects - PartsLab appears, but does not work.
▪Revit models MUST be opened through the BIM 360 button on the Open dialog
▪Opening models from Revit's 'recent open' list will cause PartsLab to not work
•Close PartsLab before creating new model geometry, or updating linked models. PartsLab is modeless, but some tree items may not correctly update after these user actions.
•All Revit design geometry should be linked into your aggregated Revit construction model that you control and maintain.
•Parts should be created in the aggregated Revit construction model. This will allow you to maintain your work (Parts editing / pour breaks / supplemental modeling / dimensioning / tagging / layout points / etc.).
•Creating Parts in a model you manage and control also assures that everything in that model complies with your standards and minimizes documentation time.
•Building Levels - your aggregated Revit construction model (where you make Parts) should have the exact same levels (same exact name - spelling & case) as the linked model. PartsLab will attempt to place the Parts it creates on the same level as the host objects you've selected. If PartsLab cannot find the exact same level in the current model, you will have the option to create the Parts with no associated level, or skip creation of those Parts so you can make adjustments to your levels.
•CAUTION - Linked Model Phasing - If your aggregated Revit construction model (where you make Parts) was created from the Revit Construction Template, the phasing scheme may not match the phasing of the linked model. Parts may be unexpectedly forced to phases other than New Construction or Project Completion. This behavior is caused by Revit, not PartsLab. To ensure Parts are created in the expected phase in your aggregated Revit construction model, select the linked model in a view. In the Revit Properties window, click Edit Type. In the Type Properties, click Phase Mapping - EDIT. Here you can correctly map the linked model phases to your phases.
•Modifying a Part's Shape - Is the modification you're about to make to the Part considered 'detailing', or a design correction? Just because stretching / changing the shape of a part is extremely easy, this doesn't mean it's the best solution. If the original object can be corrected by the author, that is always your best option.
•We DO NOT recommend making Parts from all linked content just for the sake of making Parts. Only make Parts when modifications to design content are required. If you do make Parts, everything of that same family (and sometimes category) may need to have Parts for ease of view management & take-off quantities. Some of these modifications might include:
▪Pour breaks (walls / floors / foundations / columns / beams)
▪Expansion joints between pours using the ‘Gap’ property in Part divisions
▪Merging Parts to create integral pours (foundations / walls / columns)
▪Slab depressions with families or sketch-edit
▪Add curbs where required with supplemental modeling & merging
▪Blockouts using families
▪Incorrectly modeled objects can be corrected using Shape Handles – part faces can be pushed / pulled
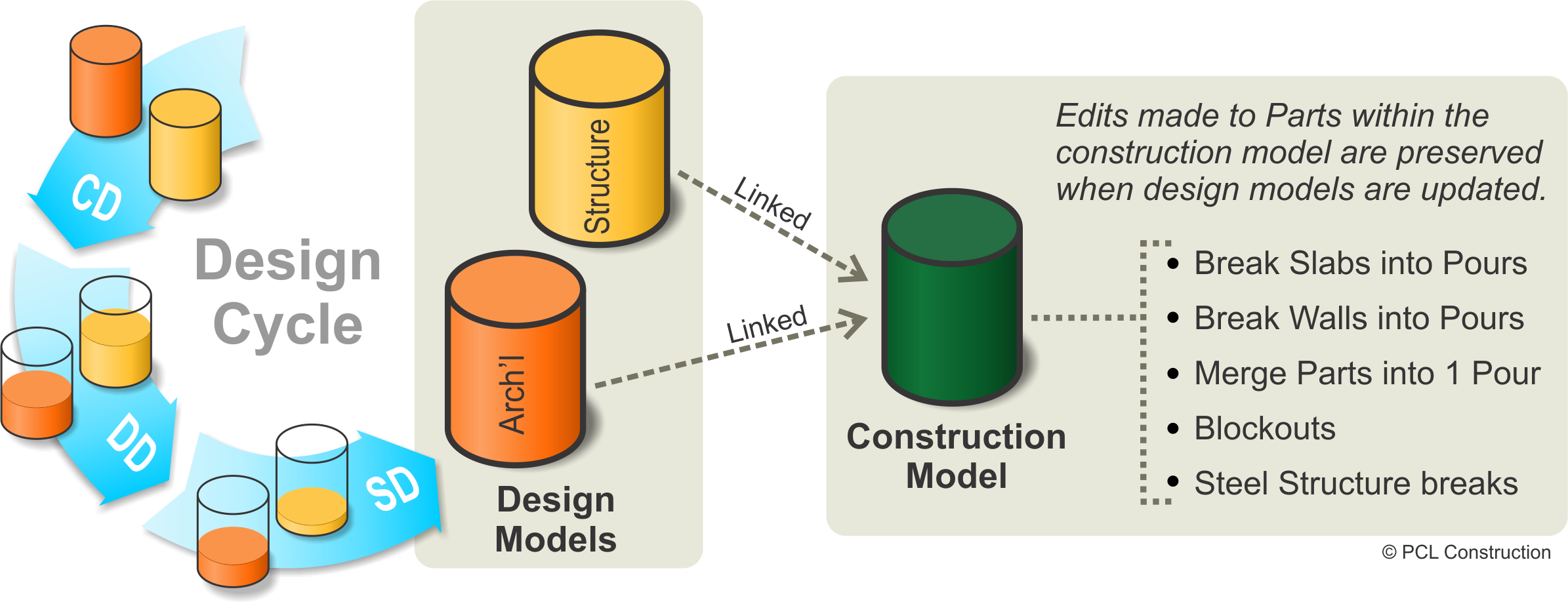
Updated May 11, 2023. Version 4.3.0.12
Published by: D. Denton